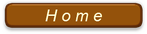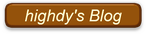「送る」機能(Sendto)への登録法
右クリックを使う(3)
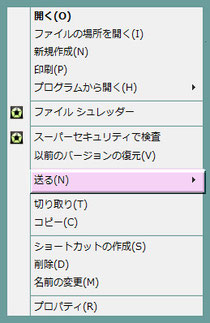
右クリックして現れるメニューは、パソコンの機種や設定、インストールされているソフトに若干異なるが、代表的な例として左図に示した。
よく使われる[送る]機能(先の「右クリックを使いこなす」参照)を活用するためには、sendto フォルダの存在を知る必要がある。 つまり、処理目的に応じた起動用ショートカット(アイコン)が予めsendto フォルダに登録されていなければならない。右クリック → [送る] を選択した時現れるサブメニューの項目は、このフォルダ内のショートカットと一致する。
この sendto フォルダや以下に記す AppData フォルダは通常隠しフォルダとなっていて、初心者には見えない存在である。ここに処理目的とするショートカットを登録するためには、可視化する必要がある。いろんな表示法があるが、「フォルダと検索のオプション」から表示 → 「すべてのファイルとフォルダを表示する」にチェックを入れておけばよい。例えば、IE9(Internet Explorer 9)では、ドキュメントフォルダなどに移動し、[整理]タブをクリックすると現れる。
sendto フォルダの存在する場所はCドライブ内にあり、
C:¥/ユーザー名/AppData/Roaming/Microsoft/windows/sendTo と階層が深く覚えられないかも知れない。(Vista、7、8(8.1)、10とも同じ)
しかし、もっと簡単に表示する方法があり、スタートボタンを押すと一番下に検索窓が現れるので、文字の上から「shell:sendto」と入力すれば、同欄上部に[sendto]と表示される。これをクリックすれば、フォルダの中身を見ることができる。この中に必要なショートカットを入れ(登録)、フォルダを閉じるだけで処理目的の[送る]機能の追加が完成する。初心者でも落ち着いて実行すれば、容易にできる作業で怖がることはない。なお、Vista の場合は「shell:」を省略してもよいことがある。
簡単な例で「highdyのパソコン教室」というフォルダのショートカットを登録してみよう!
これから勉強される方は、いろいろなパソコン操作技術の資料をこの中にワンタッチで送って保存するのに便利である。
(画像クリック、右下の矢印でスタート)
と、書いてきたが、肝心の入れるショートカットの作り方が判らない方もいるだろう。ショートカットの作成を参照して頂きたい。