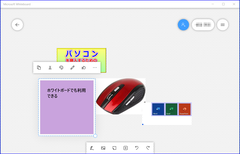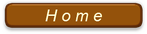クリップボード履歴を使う
クリップボード履歴を使いこなそう!
「クリップボード」の概念は前講義で習った。ただ、Windows10 になってから、クリップボード、キャプチャ、ホワイトボード、付箋など数々の機能が強化され、PCを十分に使いこなせない子供でさえ、お絵かきなどが簡単にできるようになってきた。
PCがある程度使える方にとっては、特別なアプリをインストールしなくても非常に便利な機能が増えた。
でも、その存在すら知らない方は相変わらず、従来の面倒な方法で作業されている方も多い。
クリップボードは、PCを操作すれば殆ど毎回お世話になる便利な機能であり、是非使いこなしていただきたい。
そこで今回は、クリップボードに関する裏ワザを紹介する。
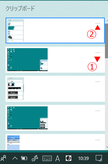
クリップボードの内容はいつでも見れる
現在の内容を見るには、[Windows]キー + [V]である。
① 内容の選択は、右端のスライドバーで移動して選択
するか、キーボードの上下の矢印キー。(右図参照)
② 右に表示される「・・・」をクリックすれば、削除、
ピン留め、クリアが選択が可能である。
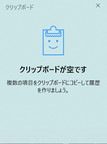
③ 何も入っていないときは、右図のように表示され
る。
クリップボードへの取り込み
いろんな場面で、範囲を選択 → コピーという従来の方法、あるいは Snipping Tool やワークスペース(下図図参照)で、好きな形状での取り込みが可能である。
もちろん、キーボード上の[PrtSc](プリントスクリーン)でもOK。
Snipping Toolのように範囲選択のみ(コピー操作も不要)で可能なことも多い。とにかく、取り込まれたか・否かを、いつでも。[Windows]キー + [V]で確認すれば良い。
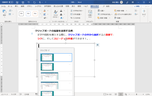
利用はとても簡単!
Word、Excel、ペイント、JTrim・・・など、あらゆるアプリで貼り付け、連結、合成作業の際、上記した方法で必要なものを選択するだけである。(上図参照)
クリップボードを何らかのアプリ内での使用する場合、何も指定しない(上記のように履歴を使わない)状態では、直前に取り込まれたものが自動的に選択される仕組みになっている。