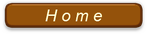フォルダやファイル整理
右クリックを使いこなす(その4)
何故、整理やバックアップが必要なのか?
Windows を使用する多くのパソコンでは、Vista、7、8(8.1)、10 のOS(Operation System)がCドライブに入っているのが一般的である。また、一つのハードディスクを2つに仕切り、データの保管領域としてDドライブが作られている。
システムが使用するCドライブはできるだけ余裕を持った使い方をしないと、パソコンがフリーズ(固まる)するなどにより快適な作業ができなくなる。ハードディスクの総容量により一概に言えないが、一般的には最低でも15%程度の空き容量を持つことが必要である。(例えば、全体的に160GBの容量を持っていて、それぞれの容量がCは60GB、Dが100GBであるとすれば、60GB×0.15=9GBの空き容量が必要とみてよい。)理想的には数10%とも言われている。
Windows では、Word や Excel など一般ドキュメントは、「ドキュメント」に、ペイントなど画像は「(マイ)ピクチャ」、動画は「(マイ)ビデオ」、音楽は「(マイ)ミュージック」のように保存作業の際に特に指定しない限り、デフォルトで自動的にそれぞれのフォルダにデータを保存するようになっている。
もし、パソコンが不調になりシステムリカバリ(Cドライブのデータをクリアして書き換える)などを実行すると、それらのデータを一瞬にして失ってしまう。だから、大切なデータは適時Dドライブなどシステムのないドライブに適切なフォルダを作成し整理・保管することが大切である。
それでも、パソコンの使用状況にもよるが5~6年以上経過すると、ハードディスクそのものが壊れてDドライブのデータも失うことがあり、できることなら数ケ月に一度はDドライブの内容を外付けの各種メディアにバックアップしておくことが望ましい。
前置きが長くなったが、これがフォルダやファイルを整理してパソコン内のゴミを捨て、検索や使用をしやすくする理由である。
《Dドライブに適当なフォルダを用意する》
① [スタート]ボタンを右クリック → [エクスプローラ]を開く。
Vista の場合、「エクスプローラ(X)」を選択、
7 の場合では、「エクスプローラを開(P)」を選択する。
② 左側の欄のローカルディスク(D:) の文字の上で右クリック。
③ 「新規作成」 → 「フォルダ」を選択すると、「新しいフォルダ」がで
き、ハイライトされた状態になる。
④ この文字の上にいきなり、希望の名称を入力する。
名称を変えたい場合は、そのフォルダ名の上で右クリック → 「名前の
変更」で容易に可能。
なお、右側の欄内の何もないところで右クリックしてもOK。
そのフォルダ名の上で同様に右クリックすれば、階層をどんどん深くし
ていくことができるが、あまり階層を増やすと検索する場合に不便にな
りショートカットの作成が必要になってしまう。
《フォルダやファイルの移動》
① 次に入れたいフォルダを「送る機能」への登録をする。
② 整理・保存したいCドライブ上のフォルダ又はファイルの上で、
[SHIFT]キーをおしたまま、マウスを(左)クリックする。
選択したファイルが消え、Dドライブの希望フォルダに保存される。
すなわち移動させたことになる。ここで[CTRL]を押したままの場合で
は、同フォルダ内にはコピーを保存することも可能である。
カット&ペーストが得意な方は、「コピー」、「切り取り」、「貼り付け」を繰り返してもよいが、数が多いと大変な作業となるのでここに述べた簡便な方法がいいだろう。また、移動元フォルダと保存先フォルダを上下又は左右に並べて、ドラッグ&ドロップによる方法もある。
文字で表現すると一見大変そうであるが、実際の作業は下の画像に示すようにとても簡単である。このように、Cドライブを軽くしてやることにより、パソコンの快適な操作環境が確保される。
《操作例》(Windows 7 の場合) 8(8.1) や 10 でも同様。
(画像クリック、右下の矢印でスタート)