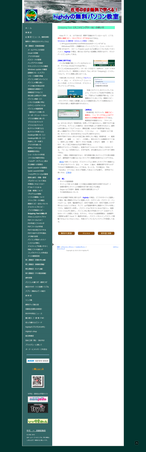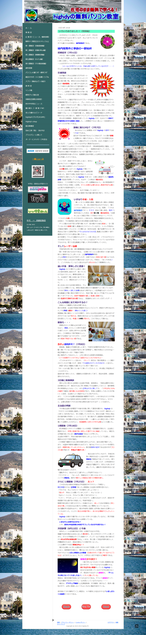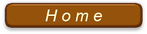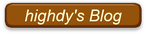サイトを丸ごと画像で保存
Google Chrome をお使いでない方は、他の方法をお試しください。
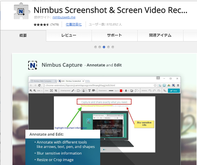
これまで画面キャプチャーの方法はいろいろ紹介してきた。特にブラウザのサイト内の画面を丸ごと保存する方法としては、右図のような、Nimbus Screen Shot を紹介している。
しかし、このアプリよりさらに簡便な使用ができるアドイン(拡張機能)を見つけたので以下に紹介する。導入法はもちろん
使い方が何と言っても簡単なのでお薦めである。しかも、PDF形式でも画像でも保存できる優れものである。
導入方法
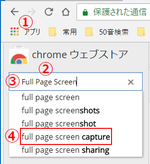
① Googleの「Chrome ウエブストア」に移動。
ブラウザに表示させていない方は、下記 URL
をクリックする。
② ウエブストアの検索窓に、
③ 「full page screen」と入力するだけで右図
のように現れる。
④ 「full page screen capture」を選択する。
⑤ 以下のような画像が現れるので、
「+ CHROMEに追加」をクリックするだけ。
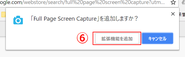
⑥ 右の画面では、「拡張機能を追
加」をクリック。
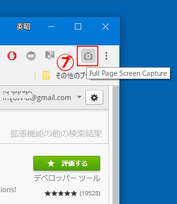
⑦ 正しく追加されると、右図のようにアイ
コンが表示され、下部の表示も変わって
いるのが分かる。
停止又は削除の方法
不要になった場合は、ブラウザ最右端の
「・」が3つ並んだ設定より その他の
ツール → 拡張機能 へと選択、スラ
イドバーで停止することもでき、削除を
選択することもできる。
使い方
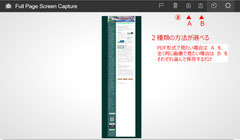
説明する必要がないほど簡単で、
カメラのアイコンをクリックする
だけ。
但し、保存の際にPDF形式か、
画像(拡張子はpng)形式かを
選択し、名前を付けて保存。
後日、サイト内のリンクを活用し
たい場合は前者を選択するが、通常は後者を選択しておいた方がクリック
するだけで見たまま の画像が残せて読みやすい。
キャプチャー例
ご覧のように、長くなるサ
イトでもきれいにキャプチャ
ーすることができる。
PDF 形式で保存するには、
このアプリを使うより、サイ
ト画面上で「印刷」を選択し
て、仮想プリンタの 「PDF
に保存」を選択する。
理由は、すべてのリンクが有
効に使えるからである。
(本アプリのPDF形式の例)