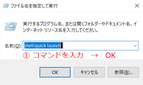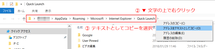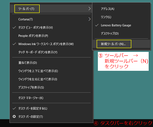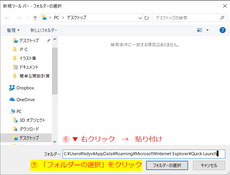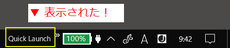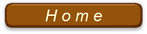Quick Lauch 登録法、消えた?、削除したい!
いつも「デスクトップをゴミ箱にするな!」と highdy は厳しいが、実際の問題としてデスクトップに(ショートカット)アイコンやデータファイルが沢山あると、作業性が悪く誤操作の元にもなる。デスクトップは(大して影響はないが…)PCの起動時間面でもゴミ箱ひとつが理想的である。
そこで今回はクイックランチ(Quick Launch)について解説しよう。
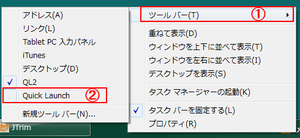
殆どの方が通常クイックランチは画面下のタスクバー上に表示されている筈だが、もし表示されていない場合は、タスクバーの何もない所で右クリック → ①ツールバー と辿り ②Quick Launch にチェックすれば表示される。
デスクトップ画面上のアイコンをこれに入れるには、[Shift]キーを押しながらずるずるとドラッグ(移動)し、「Quick Launch移動」と表示されたところでマウスの指を離せばアイコンがこのフォルダに入る。しかし、この操作がうまくいかない方は、いきなりクイックランチのフォルダに直接入れる方法もある。
ここでは Windows 7 の場合だが、Vista や8、10もほぼ同じ。
クイックランチフォルダにアクセスするには、隠しフォルダを表示しておく必要がある。判らない方は、「雑学 一瞬ワザ!」の中の「シングルクリックでスマートなパソコン操作」に表示法が示されているので参照するとよい。
クイックランチフォルダの表示法
1.[windows]キー+[R] で開いた検索窓に「appdata」と入力し、
[ENTER]キーを押す。
2.左上に表示された Appdata → Roaming → Microsoft →
Internet Explorer → Quick Launch と辿る。(下図参照)
ここに、複数のアイコンが収められているのが確認できる。
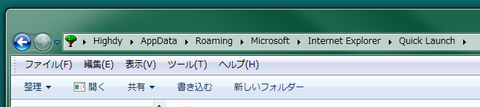
highdy の場合は、クイックランチが1つで足りないので、複数のフォルダを収納する方式を設けており、各カテゴリごとに類似したアプリのアイコンを収納してある。また、二つのクイックランチを設ける方法もある。これは非常に便利な使い方である。(下図参照)
理想的には前者の方式がよい。これは、Windows 8 が出たときに、全く従来の Vista や 7 と操作方法が異なるために、戸惑う方が続出したので考え出した方式である。
![見づらい場合は、[Ctrl]キー+マウスホイールを回転で大きくして読んで下さい。](https://image.jimcdn.com/app/cms/image/transf/dimension=480x10000:format=png/path/s91306ef0a284d860/image/i94765a002510887a/version/1363061195/image.png)
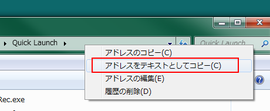
新しいクイックランチを作成したい場合
この状態で「Quick Launch」の右の何もない所で右クリック、「アドレスをテキストとしてコピー」を選択する。(右図参照)
この操作でデータがクリップボードにコピーされた状態なので、次の操作をするまで、他のコピー、切り取り作業をしないこと。
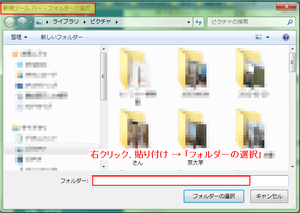
次に、タスクバーを右クリック、一番上の図に示すところで「新規ツールバー」を選択する。すると左図のような画面が現れるので、フォルダー名の欄に右クリック → 貼り付け → フォルダの選択をクリックすれば、新しいクイックランチがタスクバーに表示される。
参考ビデオを見ながら、チャレンジを!
Window 7、8(8.1)とも同じ要領で…
Windows10 の例を本講の最下部参照に示す。
(全画面にしてご覧ください。 ▲)
なお、これら一連の作業が終わったら、初心者や不慣れな方は、重要な隠しフォルダを必ず元通りに隠しておかないと、誤って削除したり移動するとPCが不安定になったり、起動不能になるから注意しよう。
文章で説明するとややこしい感じがすると、慣れば数分で済む作業であり、絶対に覚えておくべき操作技術である。
隠しファイルの表示法
Window10 で クイックランチを作成 (画像はクリックで拡大)
④ PCのタスバーをクリック。
⑤ 開いた画面から ツールバー → 新規ツール
バーを選択する。
⑥ 新規ツールバー - フォルダの選択画面のフォ
ルダ 名入力欄で、右クリック、貼り付け →
フォルダの選択をクリックで完了。
(下図参照)