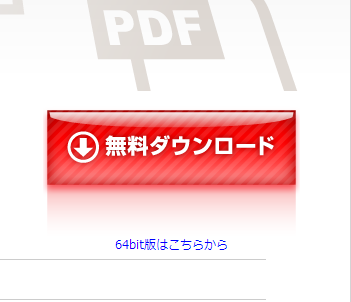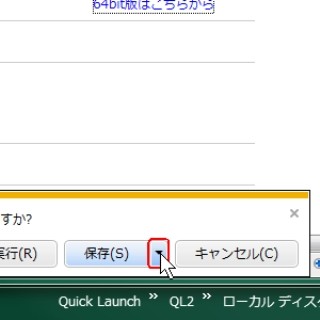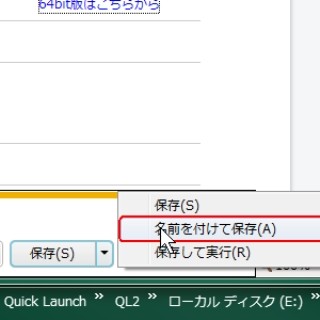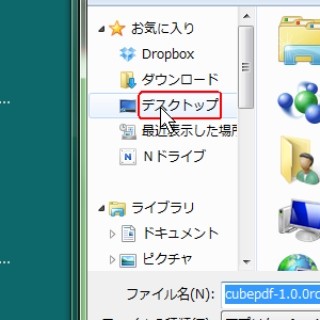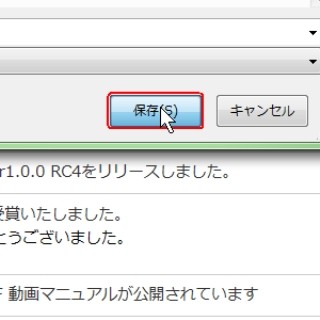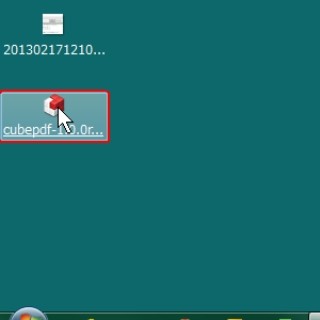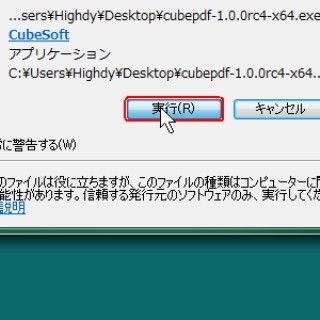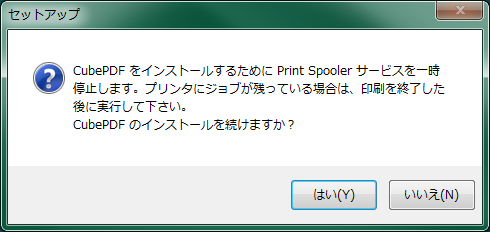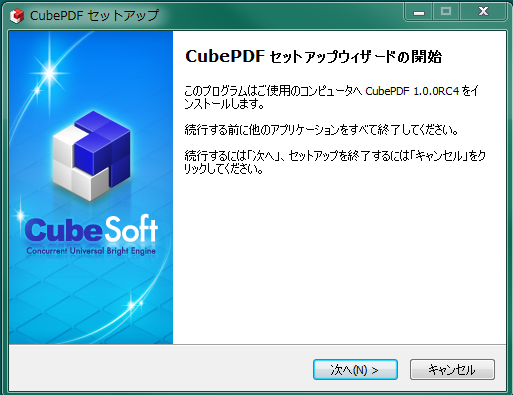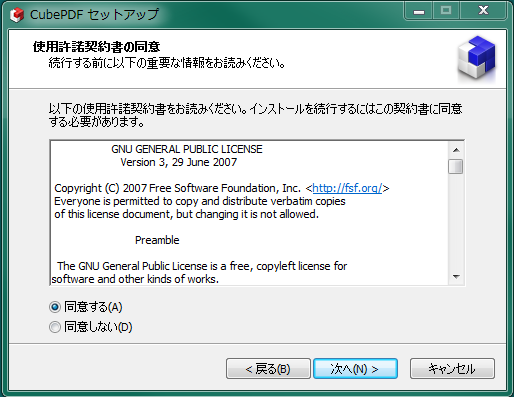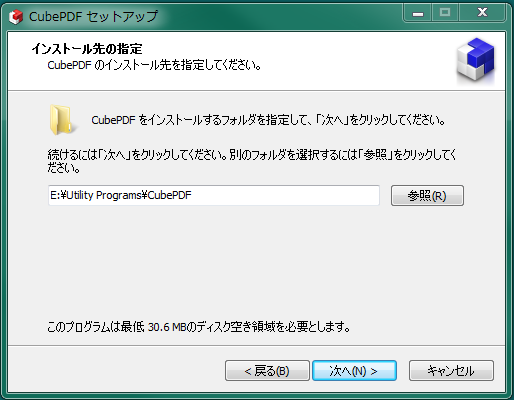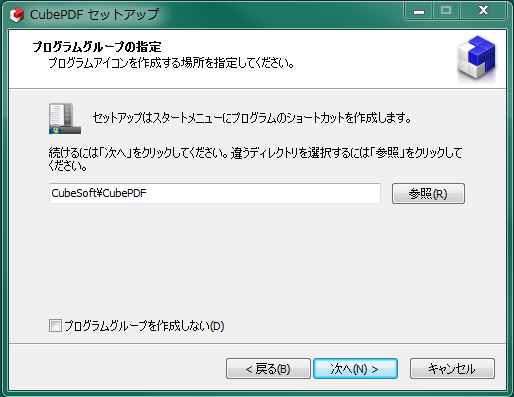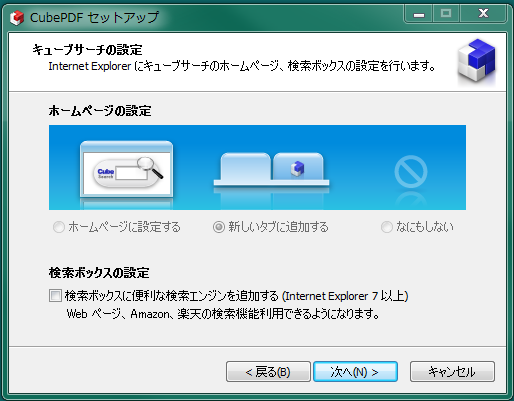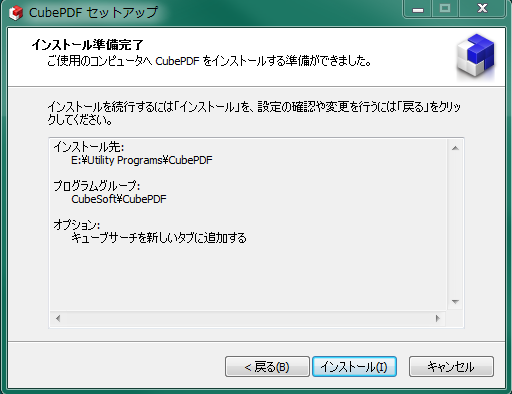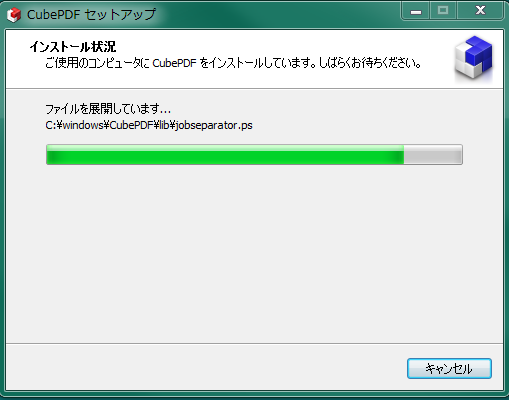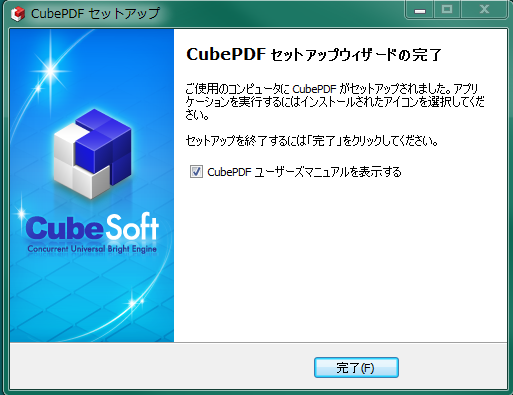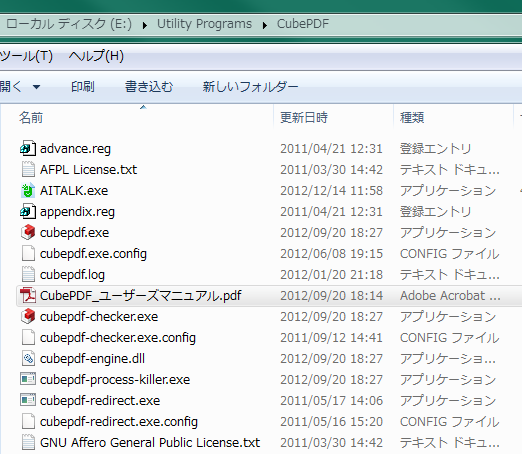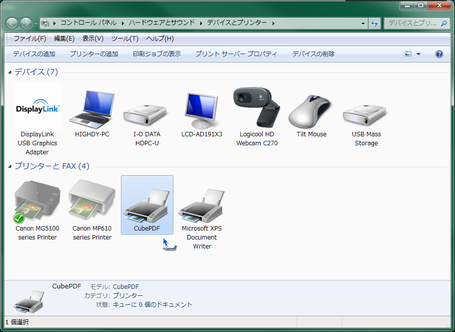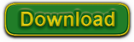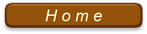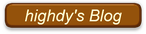PDF作成ソフトの入手

これまで数多くのPDF作成ソフトを紹介してきたが、今回は CubePDF というソフトを紹介しよう。
先ず、入手する前に自分のPCのオペレーティングシステムが32ビット動作か64ビット動作かを知る必要がある。アプリケーションにより特に指定しないものと、専用のものがあり、このソフトの場合は別々に用意されている。
PCの32ビットと64ビット(windows7や8はこちらが多いが、32ビットで設定している人もたまにいるから注意)の違いは、ドアが片開きなら1人しか出入りできないが、両開きなら2同時に出入りできる、すなわち処理速度が速い。すでに32ビットにしている人はリカバリーしないと64ビット動作にはできない。(厳密には、そんなに簡単なものではなく、とんでもないスピードの差があるのだが…。)
「プロパティについて知る」を学んだのですぐ分かる筈だ。
PDF作成機能自体は仮想プリンターとして動作する仕組みになっている。早い話、PDFファイルは、紙に印刷する代わりに仮想プリンターでファイルにするわけである。
CubePDF のサイトに行くとどちらも無料だが、「64bit版はこちら」とあるので、どちらかを選択しダウンロードする。
下にダウンロードからインストールまでの詳しい手順の画像を用意しておいたので、すぐに理解できると思う。ダウンロードの際にPC上部に情報バーの警告が現れる人は承諾する。すると今度は下に「実行」か「保存」かを尋ねてくるので、「保存」の右の▼をクリック、デスクトップを指定する。そして、システムドライブ(通常はCドライブ)以外のフォルダに「Utlity Program」など適当なフォルダを設けてそこにインストールする。
このような階層操作(深い理由があるのだが…)が分からない初心者人は、いきなり実行でも特に問題はない。
ダウンロードとインストールについても学んだし、参考画像を見ながら実行して頂きたい。
途中のチェック欄をよく確認すること。「Cube Tool Bar」のインストールのチェック欄(□)があっても、余分なものはインストールしないこと。パソコンの機種や設定により不具合を起こすことがある。
始めから5番目までがダウンロード、6番目はデスクトップにダウンロードした実行ファイル(自己解凍ファイルで解凍作業は不要)で、これをクリックしてインストールが始まる。
インストールの際、あなたが実行した行為か否か尋ねてくる画面があるが「はい」、「実行」などを選択する。インストールのディレクトリやフォルダを指定しなかった人は、CドライブのProgram Files の中にインストールされている。
正しくしくインストールされていれば、「デバイスとプリンター」を開いてみると、「CubePDF」という仮想プリンターができている。PDFファイルを作成する際には、印刷の際にこのプリンターに出せば、デスクトップにPDFファイルができる。Word かExcel のドキュメントをこのプリンターに打ち出してみると理解できるだろう。
不明な点があったら、質問箱へ。