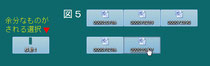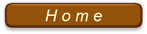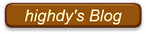簡単な複写・移動・整理
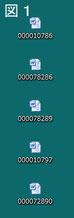
パソコン操作の上手くない方の9割がフォルダやファイルの整理ができない人である。何故か? 捨ててもよいのか悪いのか、正しい捨て方も知らない、整理の仕方にも十分な基礎知識がない、概ねこの三つに分類される。highdy のパソコン教室でいつも基本を教えて、覚えた頃にもっと便利な方法を教えるのが常套手段である。例外に漏れず今回も先の講座の別の方法である。
通常多くの方が、①コピーの場合はコピー&ペースト、②移動の場合はカット&ペーストを使われているだろう。この二つを知らない方は初心者以外にいないので割愛するが、③ドラッグ&ドロップも便利な方法の一つである。前者二つは1個ずつのフォルダやファイル、文字列、画像を複写・移動するには適しているが、図1のように複数の対象がある場合は③の方式でまとめて作業した方が効率が良い。
ここでは対象物は問わず効率の良い整理法を紹介する。とてもよく使われる素人向きの方法であるが、コツの判らない方には難しいかも知れない。要は慣れである。早い話、移動元と移動先(場合によっては複写先)の二つのフォルダを同時に表示させ、上下又は左右を見ながら操作する簡単なもの。
(▼ 画像はクリックで全体表示)
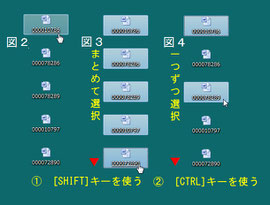
(以下で詳しく説明する)
ファイルをまとめて移動又は複写する場合、二つの方法がある。
① [SHIFT](シフト)キーを
押しながら一気に選択す
る方法
② [CTRL](コントロール)で
一つずつ選択する方法
特に慣れない方は、[SHIFT]キーが上手く使えない、どうしてもうまくいかない場合は、②の方法をマスターすれば充分役に立つ。
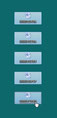
①の場合、マウスを対象物に乗せる(図7左 すぐにクリックしない) → [SHIFT]キー押しながらマウスを目的の対象物まで移動しクリックする(図3)とこれで選択できる。あとは移動先フォルダまでドラッグ(引きずる)して指を離すだけ。
多くの方がマウス操作とキー操作が上手くできないために、パソコン嫌いになる方がいるが、単なる慣れなので怖がることはない。highdy はマウスと右クリック、キーボード操作を厳しく教えるが、これだけで一般的な入力、ファイル・フォルダ操作、画像加工が他人の数倍~5倍早くなる。
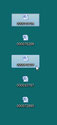
。②の場合は、[CTRL]キーを押しながら、対象物を選択する(図4)だけ、以下は同作業。
多くの方がマウス操作とキー操作が上手くできないために、パソコン嫌いになる方がいるが、単なる慣れなので怖がることはない。
以上の基本操作をマスターしてしまえば、下の図6のように二つの必要フォルダを開く。そしてタスクバーの何もないところをクリック、上下又は左右に移動元、移動先(複写先)のフォルダを並べて(前掲図7)それぞれの内容を確認しながら作業ができる。
もちろん、複数の対象物を選択し、既にマスターした右クリックを活用、コピー&ペースト法やカット&ペースト法を使ってもよい。
(▼ 画像はクリックで全体表示)