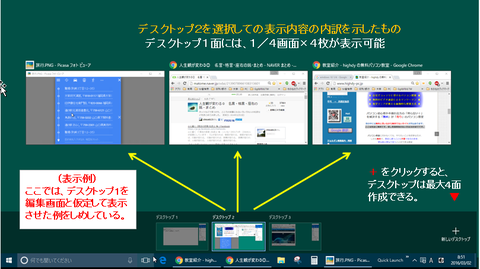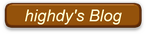Desktop(デスクトップ)の使い方(2)
Windows 10 にバージョンアップされてからデスクトップが非常に使いやすくなったが、皆様は使いこなせているだろうか?
高い金額を出して折角パソコンを持っていても、宝の持ち腐れでは全くの無駄使いになってしまう。もっとも、これまでさんざん使い古して、無償バージョンアップした方にとっては、十分元はとっているかも知れないが…。
ここでは簡単に説明をしておき講座内では詳しく利点を説明するとして、先ずは下の画面を見て頂きたい。
ご覧のように Windows 10 では、デスクトップを4面に切り替えて選択表示できる。さらに一つのデスクトップには4隅に画面を貼り付けることができる。つまり、4×4=16画面を同時に取り扱うことができる。
拡張モニターを持っていなくても多数の画面を見比べながら、編集作業ができるという大変便利な機能である。
この例では、デスクトップ1を編集画面とし、デスクトップ2と3は参考用データ資料画面としている。例えば、画面下のデスクトップ2を選択した場合には、3画面が表示されていることを示している。
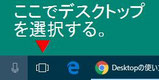
デスクトップの拡張
デスクトップのタスクバーにある右図のようなアイコンをクリックし、現れた画面の右にある「+」をクリックすれば、1画面追加される。
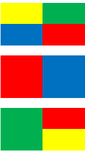
1/4画面の4隅の配置法
最大4面の配置が可能になるので、必要な4つの適当なアプリを起動し、例えば、左上なら貼り付けたいアクティブな画面を選択し、[Windows]キーを押しながら矢印キーで「左、上」と選択する。同様に他のアプリもそれぞれ左下、右上、右下に配置できる。
当然画面が小さくなると見づらくなる場合もある。その際は、[Ctrl]キーを押しながらマウスホイールを回して表示倍率を調整すればよい。ブラウザが Google Chrome なら右上に倍率表示が出るし、元に戻す場合も同じところの「デフォルトに戻す」をクリックするだけ。
2つのアプリでは、左右に並べて表示もできるし、いずれか一方を「↑」に選択すればそれを全画面にもできる。3つの場合では、左右いずれかを上下表示で残り1画面を縦半分に表示することも可能である。表示中のアプリをどれかを操作する場合、適当な大きさにして作業し、必要に応じてどこかの隅に1/4再表示させてもいい。先ずは、画面の移動法に慣れることで、思う存分いじくり廻してみること。
もちろん、これらの状態で「スタートボタン」から各種の操作もできる。ただ、メモリー容量の少ない方はPCの動作に若干問題がある。
highdy の場合はいつも同時に多数の作業をするので、自宅も別宅これまでは拡張モニターを使用して対応してきた。
例えば、Print Album で画像作成をし、Jtrim では写真を加工しながら二つを Excel に並べて配置し、記号、矢印や文字を入力、それを Snipping Tool でキャプチャの上、さらにJTrimで再加工、編集する文書の Word に貼り付けるといった手法である。同時併行的に進めるのでとても効率的に作業が進行する。またまた時には、Youtube の音楽を聴きながらすることさえある。
PCの能力からすれば、大部分の皆様より低いものしか所有していないが、メモリーだけは6~8GBと少しだけ贅沢をしている。即ち、雑誌も新聞も辞書も広げて見比べながら小説を書こうと思ったら、大きな会議机の必要性を要求し、PCのメモリーはそれと同じことを意味する。小さな事務机ではコーヒーをひっくり返したり、お菓子で現行用紙を汚したり破ったりするのと同じことである。