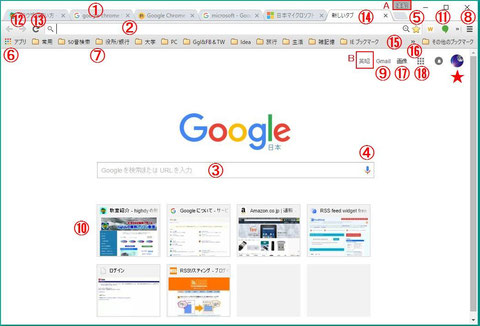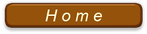ブラウザの使い方
初心者やパソコンに不慣れな方が、パソコン操作が遅いのはマウスの使い方(特に右クリック)とブラウザの使い方すら理解していないと言っても過言ではないほど、知識不足であるのが実情である。
ひと口にブラウザといっても実に種類が多い。Microsoft Edge、Internet
Explorer(=最新バージョンは11、Microsoft Edge とよく似ているが、全く別物、第一検索エンジンが異なる)、Google Chrome、Firefox、Safari等々、一長一短はあるものの似たような機能を持ち、それぞれで1冊の本ができてしまう。
本講座では、Google Chrome を標準ツールとしているので、Chrome の使い方を説明する。
ブラウザの使い方については、Web 上に数多くの記事がある。検索窓に「Chrome 使い方」などと入力すれば、実に様々なサイトで記事がアップされている。中には動画(Youtube や 動画マニュアル)のサイトまで紹介されている。初期状態での設定は当教室で設定してあるので、慣れてきたら自分で調べてみるとよい。ここでいう検索窓とは、ブラウザの URL 欄のみならず Google 検索の入力欄、あるいは他のブラウザにある URL 欄、又はGoogleツールバーを意味している。
どの検索窓でも検索する場合、検索項目は半角スペースを空け2~3個以下にし、日本語でも英語でも良いから短い言葉で入力することがコツである。外国語を入力するとその言語が優先される。AND、ORなど高度な検索テクニックの本が500~1000円前後で発売されているが、一般の方は先ずしも必要ではない。
以下に最も基本となる使い方について簡単に説明する。使っているうちにすぐに慣れるので、すべて一度に覚えようとしないで繰り返しこのページを見れば用は足りるので心配することはない。
★ 必ずログインすること。他人のPCを使ってログインした場合は、使用
後に必ずログアウトをしておくこと。(個人情報のタレ流しになるため)
ログインID:Gmail アドレスを入力
ログインパスワード:Gmail のパスワードを入力
ログインしているか否かは、AまたはBに自分名前が表示されるので、
すぐに判る。
① 「タブ」と呼び、自由に移動できる。
タブの右クリックでいろいろな機能が使える。音楽を聴きながら作業を
するとき、いちいちタブを開いてボリュームを下げたり、止めたりする
のではなく、ミュート機能で消せる。電話が鳴ったり、誰かがハングア
ウトや Line で呼んできた場合に使える。
② 「URL」欄と呼び、同時に「検索窓」にもなっている。
ここに文字入力をする場合、いちいち消すような作業をしないこと。
欄の下部の支障のない(リンクのない)ない場所を一度クリック、再度
この欄をクリックすると、ブルーに白抜きのハイライト画面になる。
そこでいきなり入力をすればよい。
③ 「Google 検索バー」、他のブラウザに拡張プラグインされている場合
「Google ツールバー」と呼ばれることも多い。
使い方は、②と同じ。
④ 「音声検索マイク」
PCでマイクが使える状態のときは、マイクアイコンをクリックすれば
自動的にマイクのスイッチが入り、音声検索ができる。「今日のお天気
は?」、「今の〇〇の市長の名前は?」のように続けて喋らないと、区
切り入力はできない。
⑤ ☆ お気に入り登録アイコン
ワンクリックで閲覧中のサイト URL が「お気に入り」に登録される。
但し、雑然と登録されるだけで、お気に入りフォルダに自動的には整理
されない。従い、PCど素人のブラウザのお気に入りはゴミ箱状態で、
過去の必要なものがすぐに見つからない。
⑥ 「アプリ」アイコン
初期設定で表示しておくと、非常に便利に使えるものである。
作業中に突然 Gmail を開いたり、Google Drive など外部のドライブに
移動したり、ウエブストアに行ってプラグインアプリを探したりすると
きに瞬時に起動できる。
⑦ 「お気に入りフォルダ」
お気に入りをゴミ箱状態にせず、整理をしておくことができる。
フォルダの中にフォルダを設定して整理することも可能。これらが表示
されているお気に入りバーのどこでクリックしても、フォルダの作成や
整理ができる。
⑧ 三 「設定」アイコン
ここをクリックしていろいろな設定、拡張機能が利用できる。
セキュリティ機能の変更、過去の検索を調べたり、パスワードを忘れた
時に調べたり、残したくない検索履歴の消去など、高度な設定が可能に
なっている。困ったときには、教室に相談されるとよい。
⑨ Gmail 閲覧
通常、特に専用アイコンを Quick Launch (クイック起動)に登録され
ていない方は、ここから Gmail を開く。他のサイトをすでに開いてい
る場合では、⑥のアイコンから開く。(余談:Lauch の読み方は、英語
では、lˈɔːntʃ, lάːntʃ|lˈɔːntʃだが、一般的にははランチで通用
する。)
⑩ クイック・アクセス
頻繁にアクセスするサイトは、ここに自動的に表示される。
不要なものは「×」で削除してもよい。「お気に入り」に登録してあっ
てもそちらまでは消えない。消すと頻度の順位を下げて表示される。
⑪ Google ハングアウト(緑の風船ようなアイコン)
これは、Google ハングアウトの起動アイコンで、ログイン状態である
ときに表示され、ログイン状態でないときは、灰色になっている。
Google ハングアウトは、タスクバー内のシステムトレー部分からも起
動が可能である。
⑫ ← → 進む 戻るボタン
複数の Web サイトを訪問したときのみ、いずれか又は両方が表示され
る。新しいタブで開いてある場合は、タブの切り替えの方が表示時間が
僅かにに速い。
⑬ 丸い矢印 更新ボタン
閲覧中の画面を更新(再読み込み)する場合のボタンで、キーボード上
部にある [F5] キーでも再読み込みが可能である。
⑭ 新しいタブ
タブが並ぶ右端に常に「文字のないタブ」が表示されているが、閲覧中
に新しい言葉で検索する場合、できるだけ「新しいタブ」を開いて検索
する方が効率的である。理由は⑫だが、さらに前のものなど複数のもの
を比較する際にとても便利だからである。
⑮ 特別なお気に入りフォルダ
複数のブラウザを使い分けている方は、他のブラウザのブックマーク
(=お気に入りと同義語)をインポートしてお気に入りフォルダを作成
しておくのも便利である。
⑯ >>「もっと見る」ボタン
お気にバーがいっぱいで表示しきれないときに、これをクリックすると
隠れているお気に入りフォルダやボタンを見ることができる。highdy
のように一度に10数個も開くことのないような方は、お気に入りがきち
んと整理されていれば、先ず使うことはない。
⑰ 「画像」検索ボタン
本来の使い方は、物事の名前を入れて検索するものであるが、人は誰で
も、物はよく知っているが、名前も型番も何処で売っているかも思い出
せないということはよくある。
その場合、この画像検索に思い当たる(想像できる)名称などを入れて
検索する。近い画像が見えたら、そこをクリックしてサイトを閲覧して
みるのに使う。
⑱ □ 「Google アプリ」アイコン
このアイコンでいろいろな Google のアプリを即起動できる。
⑲ 別ブラウザ画面の瞬時作成(表記なし)その1
highdy のように多数のタブを開き過ぎて、そのうちの1画面だけが必
要な場合、いちいちすべてのタブを「×」で消していたのでは時間がも
ったいない。 そんな時、ブラウザの最上部(タブ)をクリックした
ままマウスを移動する。すると、瞬時に新しいブラウザになる。
(ブラウザ画面を全画面で使わない方が良いのは既に述べた。)
⑳ 別ブラウザ画面の瞬時作成(表記なし)その2
現在閲覧中のブラウザはそのままにし、新規にブラウザを立ち上げたい
場合は、Google Chrome の起動アイコンを右クリックするとよい。
そこで「新しいウインドウ(N)」を選択する。
㉑ ショートカットの瞬時作成(表記なし)
現在閲覧しているページのショートカットアイコンを瞬時に作ることも
できる。
見ているページのタブをクリックしたまま、マウスを画面外にドラッグ
(移動)するだけでよい。ここで大切なのは以前にも述べたように、ブ
ラウザは余程のことがない限り、全画面で使ってはダメだということで
ある。最近のパソコンの横長画面はこのような操作をするためにある。
㉒ シークレットウインドウの利用(表記なし)
うっかり、他人に利用痕跡を知られないために使うもので、利用履歴
(「設定」から「履歴」をチェックしても履歴が残らない)以外は通常
通りの操作ができる。(但し、Google 社には残る)この機能はかなり
昔からあるもので、他社のブラウザにも同様機能が付属している。
Google Chrome の起動アイコンを右クリックし、そこで「シークレッ
トウインドウを開く(I)」を選択する。
㉓ 画面の印刷
印刷は他のアプリ同様にできる。画面上の支障のない(リンクのない)
部分を右クリックするだけ、プリンタの設定で、用紙、拡大・縮小、両
面か片面印刷か、ヘッダー&フッターの要・否などを設定する。
右クリックして「印刷」を選択したときなどに、(P)などの表示が随所
に併記してあるが、これらは予めプリンタに設定している内容でよい場
合は、[Ctrl] +[P] だけで即印刷できるものである。
右クリックで開く多くの場面で、その意味が表記してあるので、気をつ
けてみるとよい。
㉔ 閲覧ページのPDF化
見ているページを誰かにすぐメールやハングアウトなどで送りたいとき
は、PDF 化が便利である。ブラウザでは、Word や Excel などのよう
に PDF 作成ソフトがなくても瞬時に可能である。
この機能は、Intenet ExPlorer の 「Microsoft Prit to PDD」と同じで
あり、印刷のところで、プリンタの代わりに「PDF に保存」を選択、保
存フォルダを選択するだけでよい。デスクトップを指定しておけば、す
ぐに確認できるし、送る場合はそのファイル上で右クリック → 送る
→ 圧縮(zip形式)フォルダー」で圧縮ファイルにすればよい。
そのまま送るのは、相手に大変失礼なことを心得ておくべきだ。
(但し、A4で1~2枚のものはこの限りでない)
以上、長々と延々と検証しながら5時間余りもかかって書いてきたが、この程度のことを知っておけば、初心者といえども何処(一流企業など)に行っても恥ずかしくない知識と思ってよい。
いろんな技術的なパソコン操作ができなくても、インターネット検索位はできないと、パソコンを使っている意味が薄れる。左クリックで閲覧するだけなら幼稚園児だって、自分のゲームをするのに使う世の中、大人ならもう少し知識や技術があってもいいだろうと思うのだが……。