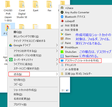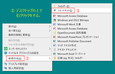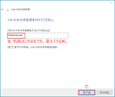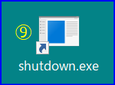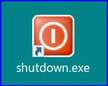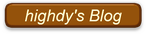ショートカット(アイコン)の作成
右クリックを使う(4)
ショートカットは、ディレクトリ、フォルダ、ファイル(文書・画像・音声・動画などあらゆる種類)、プログラムの実行ファイル(拡張子が[exe]など)、その他あらゆるものからから作成できる。
但し、特殊なものは、Windows10の操作コマンドを知る必要があり、初心者には敷居が高いものもある。PCに慣れた方でも意外に知らない方が多いので具体的に説明する。
いろいろなショートカット(アイコン)の作成法
1.現在のディレクトリ(階層内)内またはフォルダ内ににつくる
2.デスクトップにつくる (1と2は殆どの方がご存知の筈)
3.エクスプローラーからつくる
4.スタートメニューからつくる
5.ブラウザのサイト(Webサイト)のアクセス用をつくる
6.新規に特殊なショートカットをつくる
パソコン外の Web サイトやパソコン内の同じフォルダやファイルに繰り返しアクセスするのに便利な方法である。いつでもワンタッチで速やかに目的のものを開くことが可能である。一般的に Web サイトの場合は、「お気に入り」機能を使うことが多いが、頻繁に使用するフォルダやファイルの場合には特に威力を発揮する。
《作り方》
以下の1と2は基本的にどちらも作り方は全く同じであるが、作りたい対象となるフォルダ、ファイル名の上で右クリックするのが必須である。
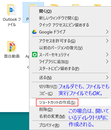
1.現在のディレクトリ(階層内)またはフォルダ内
につくる
この方法は図のようにとても簡単だが、深いディレク
トリ(階層)で作業すると、デスクトップに欲しい場
合は作成後に移動する必要がある。
多くの場合、2 の方法が利用性が高い。
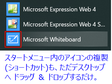
4.スタートメニューからつくる
スタートメニューのアイコンをデスクトップにドラ
ッ グ&ドロップすることで、リンクのアイコンが簡
単に作成できる。
このアイコンは、Quick Launch や Sendto に登録
した場合、絵柄のない白いアイコンに変わることがあるが、機能そのもの
は変わらはない。
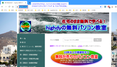
5.ブラウザのサイトのアクセス用をつくる
ブラウザでいろんなサイトを訪問した際、再訪問す
る可能性のある場合はアイコンを作成しておこう。
URL欄をクリックすれば、図のようにアドレスがハ
イライトされた状態になるが、ハイライトに失敗した場合は、画面内の何
もないところをクリックした後もう一度クリックすればOK。
これも図に示すように、ドラッグ&ドロップのみで簡単に作成できる。
なお、この方法は Google Crome では昔からできるが、Microsoft Edge
では利用できない。
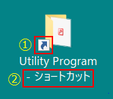
《利用法》 作成済みのアイコンと整理
① 作成済みのアイコンには、図のように□の中に矢印
がついている。これは自分が作成したアイコンであ
ることを示している。アプリそのもののアイコンと
は異なる。(つまり、いつ削除しても問題がない。)
② 作成後のアイコンは、図のように「- ショートカット」と名前が長い。
見づらいので、右クリック → 名前の変更で消してしまうとよい。
③ 作成したアイコンは、スタートメニュー、タスクバー、Quick Launch、
Sendto あるいは整理フォルダ、お気に入りなどに必要なところに整理し
ておこう。
6.新規に特殊なショートカットをつくる
(便利なシャットダウンのアイコン作成)
① デスクトップの何もないところを右クリック。
② 右クリックメニュー → 新規作成を選択。
③ → ショートカットを選択。
➃ 開いた項目の場所入力画面(右図参照)では、
「shutdown.exe -f -s -t 0」と入力
⑤ → [次へ]
⑥ 最後の画面では、ショートカットの名前を変更す
ることも可能。
⑧ → 完了。
⑨ デスクトップにアイコン(右下図)ができた。
しかし、このアイコンでは一見紛らわしく、他の
アイコンと見分けづらい。
そこで、アイコンを右クリック、プロパティを変
更しておくとよい。
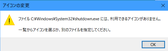
プロパティをクリック → ショートカット
→ 下の真ん中、アイコンの変更をクリッ
クすると、右のような警告画面が出るの
で → OK → アイコンの一覧表が出る。
この中から、電源アイコン(左下図)のようなものを選択 → 適用 →
OK で変更完了.