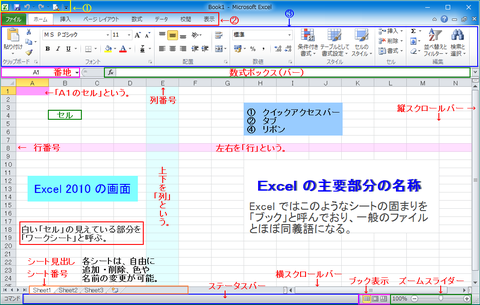ページレイアウトと余白設定
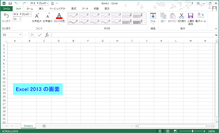
起動直後の画面と機能・操作性
右は、EXcel 2013、また下は 2010それぞれのの起動直後の画面である。ブラウザで拡大画面を見ることができるが、見づらい方は、資料室別館ダウンロード資料第21講からダウンロードして見比べていただきたい。
(クリックで拡大後、さらに、右上の+で拡大すると、実物大近くになる。)若干のデザインや機能的な違いはあるものの、2007 以降それほど大きな違いはなく、汎用性のある機能部分はほぼ同じである。デザイン的な点では、最新版の方が寧ろ見づらくなったようにも思える。(highdy だけかな?)

基本的な使い方は殆ど同じなので、高度なことをしない限り操作・作業性は変わらない。ただ、初級基礎編をマスターしていない方は、どこで何をしても戸惑いは多いだろう。
Excel は膨大な数字、関数や計算式を取り扱うことが多いので、ある程度のショートカットキーが使いこなせないと、いちいちマウスに持ち替えていたのでは作業性が悪い。つまり、可能な限りマウスを使わないようにすることも、作業性の向上につながると心得よう。
それに、各セルの関数や計算式は常に数式ボックス(バー)で確認することが大切である。PCのレジストリ操作と同じで、1字間違っても機能しないことがある。一応重大なミスは警告はしてくれるようになっているが…。
Excel 2010 の起動直後の画面
ページレイアウトと余白設定
さて、第10講の「作業前に決めることは?」を思い出して欲しい。
どんな行動も目的のない行動は無駄が多く、手間をかける割には仕上がりもよくない。印刷物のサイズや余白設定は最初に済ませておこう。多少の微調整は印刷プレビューを見ながらどうにでもなるものの、出発の目的がはっきりしていないと、とても見づらいドキュメントができてしまう。
操作すべき場所を知る
Excel のどんな機能がどこにあるか、下調べをしておくことが肝心である。見易さのための文字のボールド(太字)や着色、枠線の引き方・消し方、セルの着色や書式設定法など、どの部分に操作すべきものがあるのか、
大体でよいから知っておく必要がある。
そのためには、上記のタブ、リボン、バーの機能を解らなくてもいいから、先ずはひと通り眺めてみることをお勧めする。特に、リボンの随所に「▼」
で隠れている機能を見てみる。何かあることを知っておくだけで、慣れてくれば自然に手が動くようになる。
なお、いつも言うが、リボン内の機能がすぐに思い出せなくても、「困ったら右クリック」を思い出すようにしよう。多くはそれで解決できる。