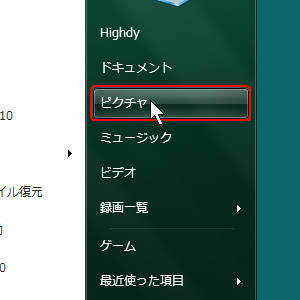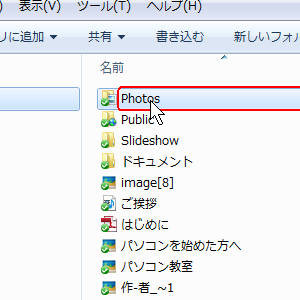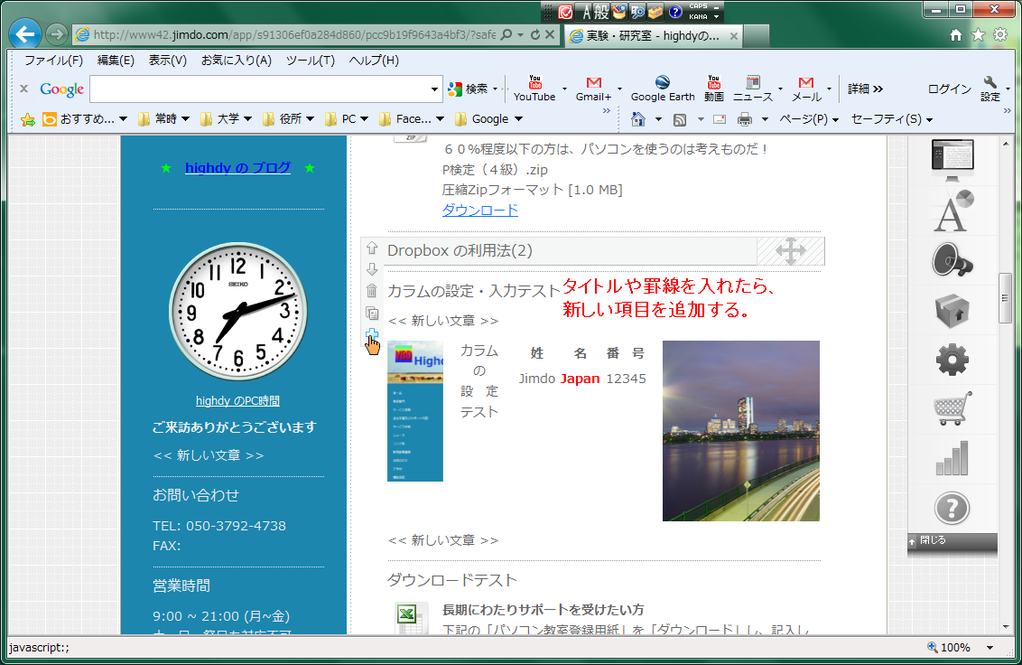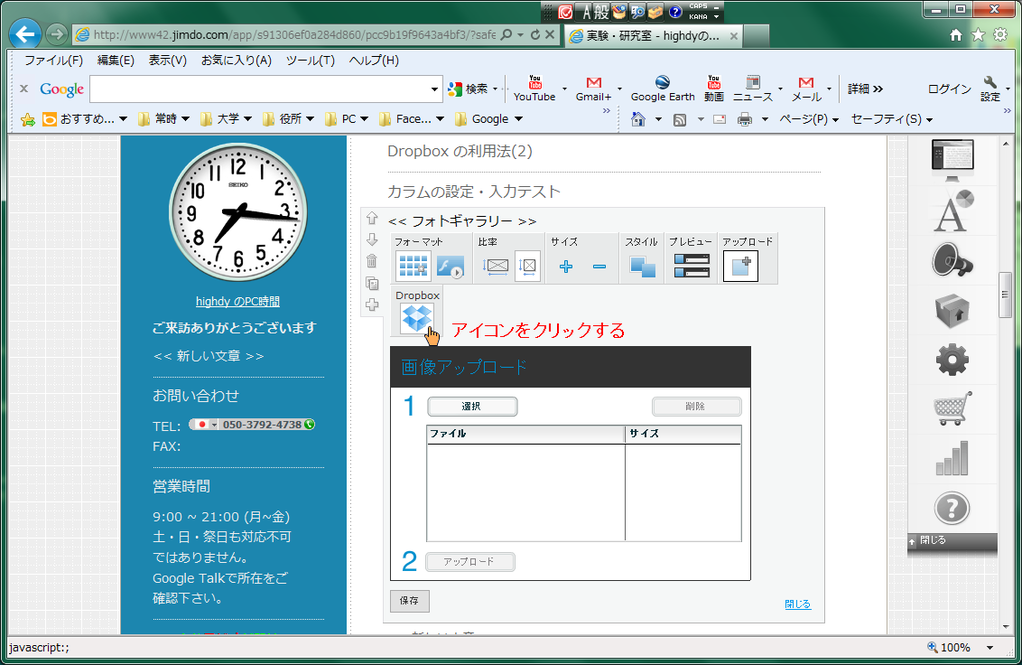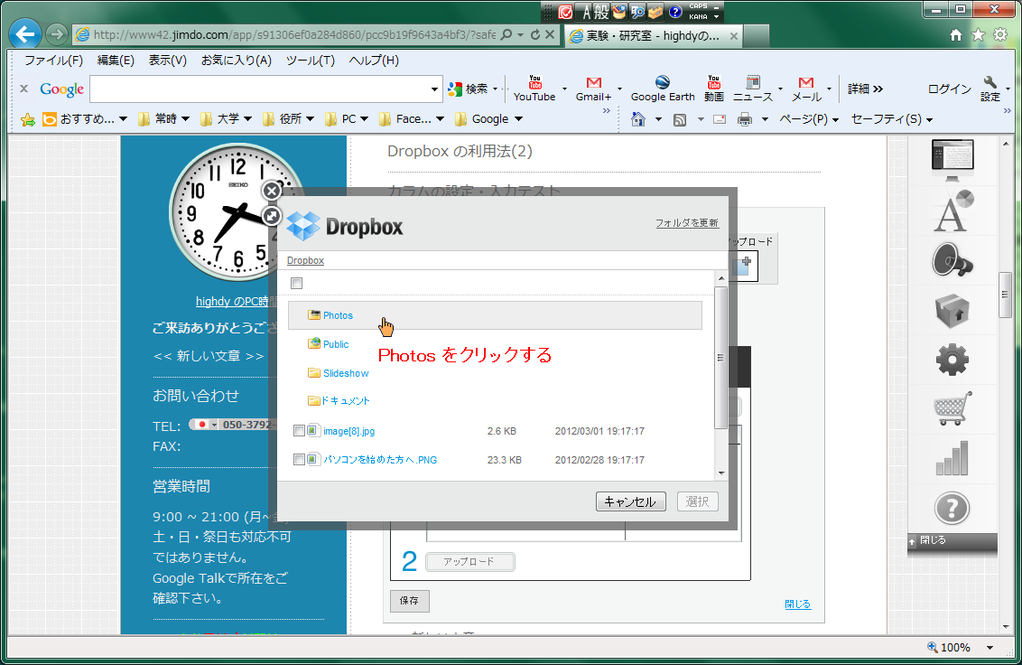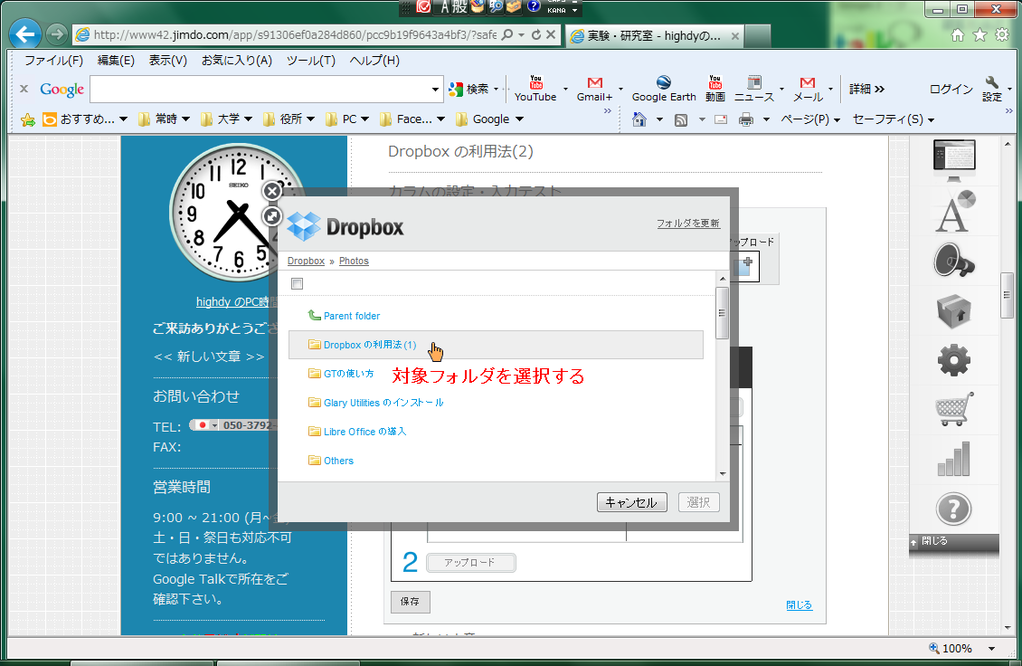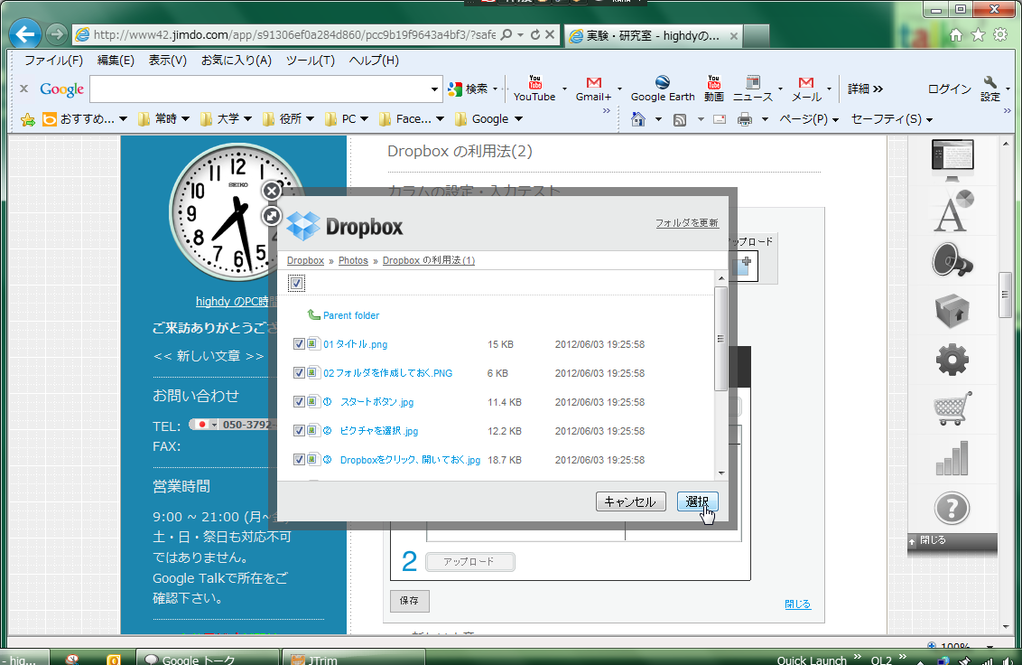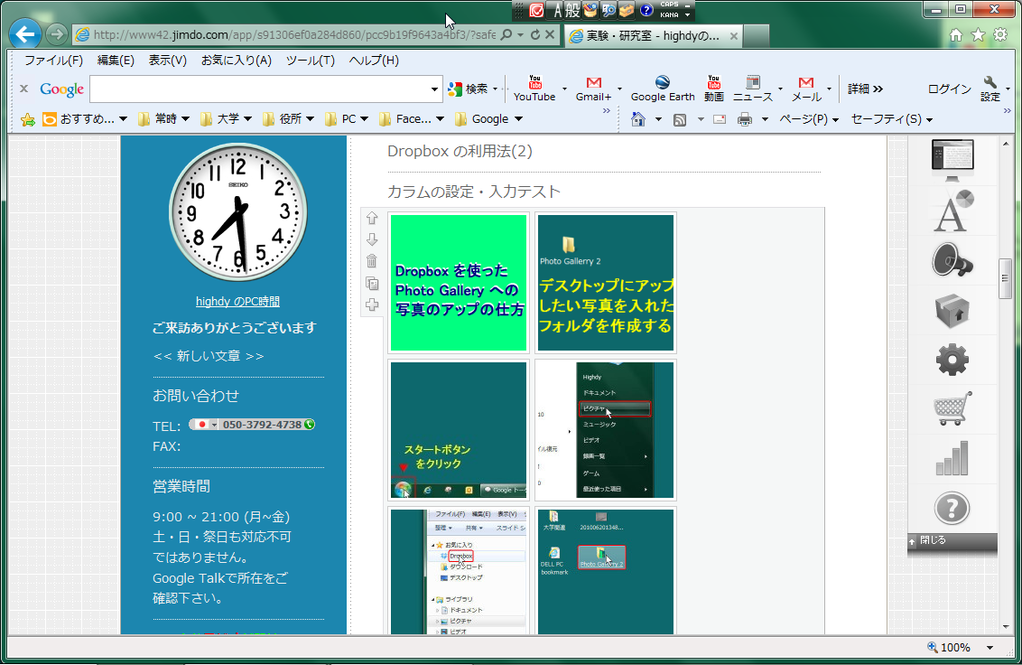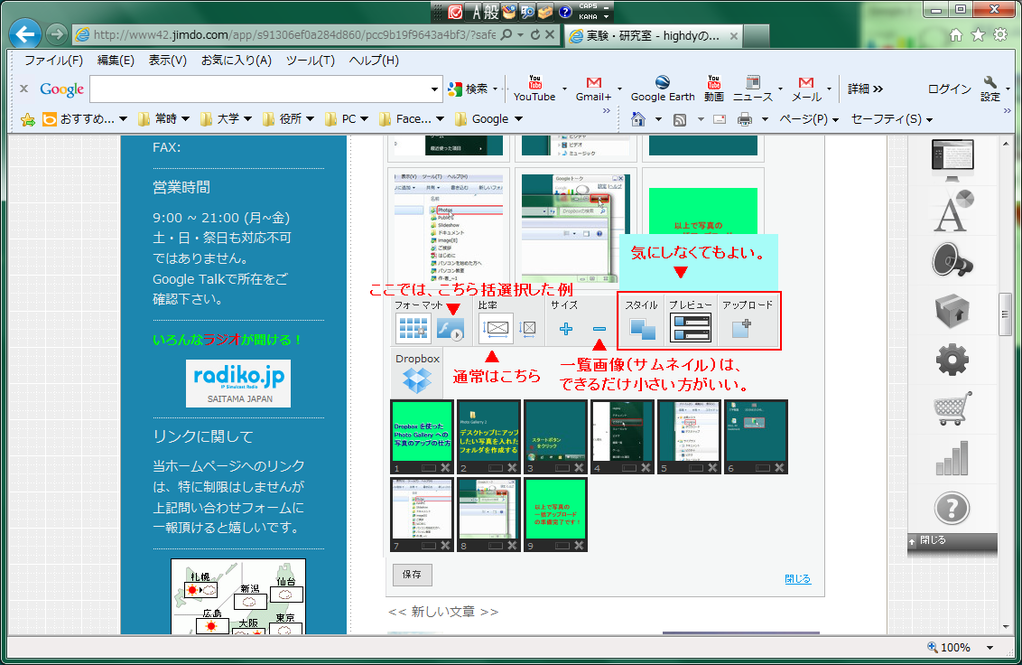パソコン操作技術
Dropboxの利用法
Dropbox を利用すると、いつでもどこでも自分の画像が使用できる。しかも、特定の人と一時的にあるいは半永久的に共有も可能であり、必要に応じて勝手にダウンロードしてもらうこともできる。
類似の無料サービスはネット上に数多く存在するが、使いやすさの点でも優れている。
何百MBやGB単位の大量データ送信は一般のメーラーでは不可能と言ってもよい。もちろん、専門の無料サービス会社も多数存在するが、制限があったり、不可能なこともある。詳しいことはここでは割愛する。
この Jimdo のホームページやブログを活用する際にはとても便利な画像アップ法である。各フォルダを検索し易いように名前をつけて作成するのが上手な利用法のコツである。
例え1枚の画像でも必ずどこかのフォルダに整理しておけば、簡単に探し出すことができる。
以下は、写真をアップロードするための準備編である。
初めにデスクトップ(ファイル操作法が充分判っている方は、ど
こに作成してもいいが…)上に、アップロードしたい写真を集め
たフォルダを作成しておく。
① スタートボタン
② ピクチャを選択
③ Dropboxをクリック、開いておく (全画面にしないこと!)
④の対象フォルダが見える程度の大きさにしておく
④ 入れたい対象フォルダをクリックしたまま
⑤ Photosフォルダまでドラッグして落とす(指を離す)
⑥ Dropboxを閉じる
以上で、いつでも必要な時にアップロードできる準備ができた。
下記のフォトギャラリーのスライドショウを再生してご覧頂くと、よく
理解できると思う。
では、実際にアップロードをしてみよう!
① ログインして、編集モードにする
② タイトルや罫線(水平線)を入れる(必要のある場合)
③ 「新しい項目の追加」をする
④ 項目の中から「フォトギャラリー」を選択
⑤ 開いたら「Dropbox」を選択
⑥ その中の「Phots」フォルダを選択
⑦ アップロードしたい写真を選択する
(一括ですべての場合は、左上部のマスにチェックすれば、
すべての写真に自動的にチェックマークがつく)
⑧ アップロードは、「選択」ボタンを押すだけ
⑨ フォーマット、比率、サイズを選択する
(サイズは、デフォルトでは、やや大きいものになっている)
⑪ 今回は「フォーマット」は右側のスライドショウを選択している
が、自分で表示法を確かめてみるといいだろう。
表示時間は、閲覧時に一時停止して見ることもできるのであまり
気にしなくてよいが、表示の順番を予め十分に確認しておくこと
が大切である。
以上の説明を参考までにスライドショウして示す。
全画面表示 ▲
全画面から戻る時は、PCの[ESC]キー(早くて読めない場合は、一時停止「||」をさせてゆっくり読む。)