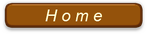第25講-1 Excel 自動計算(ステータスバー)の活用
何もしないのに自動計算ができる?
Excel では、何もしない(計算式や関数も入れない)のに範囲を指定しただけで自動計算ができる仕組みが用意されている。
簡易的なものではあるが、このステータスバーが大いに役立つこともある。
以下に説明するデータ情報を使用状況によりうまく活用しよう!
(図は2度拡大できるものもある。)
ステータスバーとは?
上の画像に示すようにExcel の最下部にある現況を表示する部分をいう。
ここで表示される主な情報は、以下の通りである。
- セルの入力状況
- 範囲選択した場合のデータ情報
- シートの表示状況
- ズーム(拡大・縮小)情報
- その他
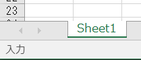
1.セルの入力状況
ごく一般的な操作では、それぞれ以下の状態
を示すが、これら以外にもマクロなどの作業
においては、いろいろなステータスを表示する。
準部完了:データの入力待ち状態。
編集:[F2] キーを押し、セル内を編集モードにした状態。
入力:セルにデータを入力後、[Enter] キーまたは矢印キーを押すこ
とにより、データの確定と同時に予め設定しておいた方向のセルに
移動するようになっている。
しかし、データの確定はするが移動せず、そのセルに留まりたい場
合、もう一度 [F2] キーを押すとデータの確定をした状態を示す。

2.データ情報
範囲選択した状態では、その範囲内にある設
定されたデータの情報を表示する。
表示するデータの選択は、右のようにステー
タスバーを右クリックして選択できる。
Excel で出力や入力に使用しなくても、選
択した範囲内の情報を知るには手軽に利用できる。
また、Word の表中にある膨大なデータを一時的に Excel に貼り付
ければ瞬時に把握できるので、それを見て Word に利用する便利さ
もある。
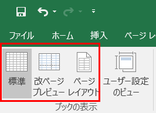
3.シートの表示情報
この情報は、右図のように表示タブを選択
してシート(ページ)の表示(標準、改ペ
ージプレビュー、ページレイアウト)状況
を切り替えるアイコンがリボン内にある。
ここにあるアイコンは、それらを縮小表示したもので機能も全く同じ
である。
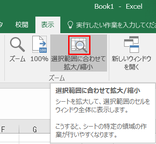
4.ズーム情報
一般的にシートの拡大・縮小表示は、こ
のズームスライダーで行う。
表示タブのリボン内に同じものがある。
ただ、リボン内でには、「選択範囲に
合わせて拡大/縮小」という機能があ
り、目の良くない方などにはとても使いやすく便利なものである。
使用すると瞬時に約3.5倍に拡大してくれ、「100%」を選択で元
に戻る。