図形の挿入と変更・加工
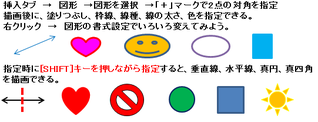
図形の挿入・変形
既に写真の挿入技術を学んだので、図形の挿入は簡単である。
ご覧のように完全な垂直線や水平線、真ん丸な円、真四角な矩形を描画するには、[SHIFT]キーを押しながら描画する。
図形の大きさは、入力モードに変更後左上と右下の対角2点を指定することで変更できる。位置調整も写真と同様、図形をクリックしてアクティブになった状態(矩形の枠線上に角が〇、辺上の中央に□、併せて8か所のマークがある状態)であれば、自由に調整ができる。
トレーニングシートを見ながら、手順の練習してみて頂きたい。
図形の挿入後の変形・加工
挿入した図形の枠線の線種、太さ・色、あるいは塗りつぶしの有無・透過のレベルなど、細かい解説は敢えてしないが、右クリックで図形の書式設定を開くと、様々な自由度の高い加工ができることが分かる。
写真を図形でトリミング
トレーニングシートにあるように元画像に写真を利用、上記の図形と組み合わせてトリミングをすることも可能である。作業て手順を参考に操作してみて頂きたい。
写真の挿入技術で学んだように、予め写真のサイズをおよそででよいので、
大きいものは縮小しておいた方が作業性がいい。少し大きめを狙うのも全く同じである。
注意点として、図形と合わせてのトリミングの際に、サイズ調整後に何らかの他の作業をしてしまうと、リボンの右方向に表示されている「トリミング」のアイコンが消えてしまう。一気に作業する必要がある。図形の書式設定の中にあるトリミングは別物なので、失敗すると再度やり直しになる。
トリミング後の拡大・縮小、変形、位置移動は自由である。
写真の加工にもチャレンジ
前の講座で学んだ技術を利用し、似たような技術なので写真の表現スタイルについても練習してみよう。トレーニングシートにも書いてあるが、これも上記と同様、サイズ調整後に他の作業をすると、図形のスタイルが選択できなるので注意が必要である。
いろいろなスタイルが用意されているので、利用の範囲も大きく、Excel による表現力もかなり身につくことになるだろう。









