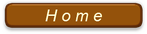修正とコピー・切り取り・貼り付け
位置の選択と修正(編集)モード
Excel で、文字列または数値(データ)を修正するには、マウスでもキーボード操作でもよいので、修正セルの選択が必要であることは言うまでもない。どちらでも結果に変わりはない。
次に修正(編集)モードにするには、一般的にはファンクションキーである [F2]キーが知られているが、当該セルをマウスのダブルクリックで行う方法が簡便である。使う人の得意な方で選択する。
文字列または数値(データ)のいずれの場合もカーソルは文字列や数値の末尾で点滅し待機状態になる。
修正後の確定
文字列の場合は文字確定後、数値の場合はそのまま、単に [ENTER] キーを押せば、下のセルに移動する。(デフォルト)
その際、予め他の方向であることが分かっている場合は、文字入力で学んだ要領で操作すれば、下以外に自由に移動できることは容易にご理解いただけるだろう。
もう一つの方法は、文字列または数値(データ)が未確定(下線ついている状態)でも、マウスで何も問題の ない(データのない)セル、できれば次に作業したいセルをクリックすれば、確定し且つ移動が一度の動作で可能になる。
いきなり右クリック(以下このページではワンクリックと称する)を使う
コピー・切り取り・貼り付けの作業において、キーボード操作の場合を除き、殆どの方が一旦セルをクリック(選択)してから、コピー・切り取り・貼り付けのメニューを出すために、改めて右クリックを使っている。
そんな無駄な動作をせず、それらの時は必ずセルの選択を兼ねてメニューも出すワンクリック動作にしよう。
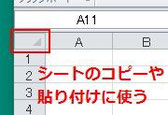
範囲指定の方法
① 1個のセルは、右ワンクリックで決定。
② 複数のセルは、キーボードの場合には
[SHIFT]キーを押したまま矢印キーで選
択、マウスの場合はクリックしたまま必
要範囲になるまでドラッグ(移動)、指を
離した時点で決定される。
③ 複数の離れたセル数は、[CTRL ]を押したまま、マウスで複数のセル
を選択する。複数を一度にコピーや消去するのに手早くできる。
④ 行や列ではマウスで選択するが、一つの場合は上記のいきなりワンク
リック、複数選択したい場合は、②のマウス操作法、離れたものを複
数の場合は③ののマウス操作法が有効である。
⑤ シートを丸ごと他のシートにコピーしたい場合は、シートの左上にあ
る行番号と列番号の交点(何もないセル:上図参照)をワンクリック
する。
貼り付けオプション(条件、内容)の選択
Excel は、とても賢くてコピーの際に、文字の属性(フォントの種類・大きさ・色など)、計算式、数値、罫線の大きさ・種類・色、セルの色などあらゆる情報を覚えていてくれ、貼り付ける時にはその条件に合ったものを出力してくれる。
それが貼り付けのオプションで選択できる。言葉では長くなり理解しづらいと思うので、下にトレーニングシートがダウロードできるようにしてある。