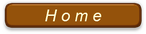JTrim を使う(4)
いろいろな図形を書き込む

ここまでは非常に簡単で数分もかからないが、ここから先はちょっとした二つのコツを覚える必要がある。JTrim ではやり直しは何度でもできるが、落ち着いて一気にやろうとしないこと。やり直し回数が増えてかえって時間を要する。さらにもう一つは、こまめに作業がしやすいように表示倍率を切り替えることである。
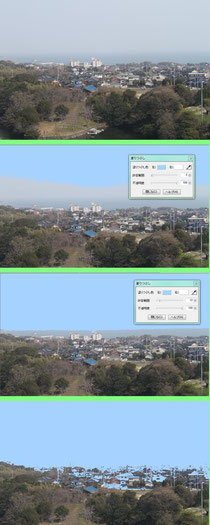
左の写真は、
1番上がオリジナル(元画像)
2番目が成功例
3番目はやや不自然な仕上がり
4番目は完全な失敗例を示す。
通常このような色を変える作業にお
いては、直接塗りつぶすのではなく
「カラー」から明るさ、コントラス
ト、RGBの度合いを変更して修正
するが、ここでは説明のために敢え
て試行してみせる。
上にあげた、色を変える加工の場合、
「塗りつぶし」における許容範囲の
調整数値を極力小さなものから徐々
に大きくする。当然100%で実行す
ると、全画面が変更されてしまう。
2番目は2%、3番目は10%、4番
目は40%の例である。
より細かく設定するなら、「不透明
度」も調整すると自然な仕上がりが
期待ができることも、覚えておくと
よい。
Jtrim に書き込む
既に述べたように、JTrimには描画機能はない。ということは、合成または、貼り付け合成しかない。
合成と貼り付け合成違いは、前にも述べたように、前者は位置変更不能である。従い、画像サイズが同じであるか、背景が移動しても問題のない単色の場合は都合がよいが、そうでない場合は後者の貼り付け合成を選択した方がよいといことになる。
このように合成貼り付けを繰り返せば、図形や写真を自由に書き込む(合成)することが可能にある。細かい注意点はまだいくつかあるが、それはリモート授業において説明する。